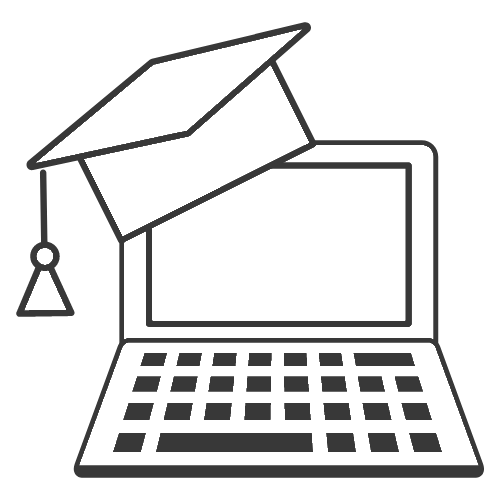Többször, többen jöttek hozzám olyan kérdéssel, hogy ez vagy az a funkció nem jól működik a számítógépen, vagy lassú, vagy lefagy a böngésző…
Ezért a mai leckében megismerünk néhány olyan dolgot, amivel javítani tudsz a számítógép illetve a böngésző teljesítményén.
"SZEMÉTSZEDÉS"
Amikor a számítógépedet használod, fájlokat nyitsz meg, dokumentumokat vagy képeket szerkesztesz, fájlokat törölsz, vagy internetes oldalakat nyitsz meg, különböző böngészőket használsz, a weboldalakról ilyen-olyan cookie-k (sütik) települnek a böngésződbe, stb. Akaratlanul is keletkezik „szemét” a gépen: törött fájlok, sérült fájlok, cookie-k, egyebek.
MIK AZOK A COOKIEK?
„A HTTP-süti (általában egyszerűen süti, illetve angolul cookie) egy információcsomag, amelyet a szerver küld a webböngészőnek, majd a böngésző visszaküld a szervernek minden, a szerver felé irányított kérés alkalmával. A sütiket maga a webszerver hozza létre a böngésző segítségével a felhasználó gépén, ahol azok egy elkülönített könyvtárban kerülnek tárolásra. … A süti bármilyen, a kiszolgáló által meghatározott információtartalmat hordozhat. Sütik hiányában minden egyes weboldal lekérése elszigetelt esemény, gyakorlatilag független a site többi oldalának lekérésétől. … Ha a böngésző visszaküld egy sütit, a kiszolgálónak lehetősége van összekapcsolni az aktuális kérést a korábbiakkal. Leggyakrabban egy adott weboldal regisztrált felhasználóinak azonosítására, „bevásárlókosár” nyilvántartására vagy látogatók nyomon követésére használják.”

A cookie-kkal kapcsolatosan jó, ha tisztában vagy néhány dologgal.
Idén május 25. óta, a GDPR (General Data Protection Regulation kezdőbetűiből képzett mozaikszó, magyarul általános adatvédelmi rendelet) életbe lépésével egyre gyakrabban találkozhatsz a weboldalakon ilyen-olyan cookie/süti tájékoztatókkal, a cookie-k jóváhagyását kérő felugró ablakokkal.
Egy érdekesség ezzel kapcsolatban: Ha a meglátogatott weboldalakon nem fogod engedélyezni a remarketing célú cookie-k használatát, akkor rövid időn belül azt tapasztalhatod, hogy mindenféle, számodra érdektelen reklámmal találkozol. Eddig leginkább az érdeklődésednek megfelelő reklámok találtak meg a remarketing hirdetéseknek köszönhetően – ha jártál egy weboldalon, mert érdekelt a témája, utána ennek megfelelő tartalmú hirdetések találtak meg. Most viszont, ha az eddig remarketinget használó oldalaknak nem lesz meg a hozzájárulásuk a remarketing cookie használathoz, akkor sokkal „pontatlanabbul tudnak célozni”. Olyanoknak is megjelenik a hirdetésük, akik sosem jártak a weboldalukon, csak esetleg nagyon csekély kapcsolatuk van a hirdetett témához (vagy még annyi sem). Szerintem ez sokkal zavaróbb lesz, mint a remarketing volt…
Ha a sütik, egyéb „szemetek” felhalmozódnak a gépeden, ronthatják a számítógép teljesítményét, lassíthatják, akadályozhatják a böngésző működését is. Éppen ezért célszerű, ha van a gépedre telepítve egy tisztító program – és még jobb, ha nem csak telepítve van, de azt rendszeresen használod, futtatod is.
Egy olyan tisztító programot ajánlok neked, ami kis helyet foglal, ingyenes verziója is elérhető, és könnyen kezelhető. Ez a tisztító program a CCleaner, ami futtatásakor a cookie-kat is törli a böngészőből.
Nézzük végig, hogyan telepítheted a gépedre:
CCLEANER TELEPÍTÉSE
Ha végignézted ezt a videót, és telepíteni szeretnéd ezt a hasznos kis takarító alkalmazást, kattints ide, és indítsd el a letöltését.
CCLEANER ÁTTEKINTÉSE
A következő videóban megnézzük, hogyan lehet elindítani, futtatni ezt a takarítót, és mit is csinál tulajdonképpen.
Amikor először megnyitod, alul, a tálcán jobb egérgombbal rákattintva a program ikonjára, ki tudod választani a Kitűzés a tálcára opciót. Így nem kell majd keresgélned, az indító ikon kikerül a tálcára, és egyetlen kattintással elindíthatod. Célszerű néhány naponta lefuttatni, de akár minden gépindításkor is kezdheted ezzel.
Ha bármi problémát tapasztalsz a gépeden a lecke elején felsoroltak közül, futtasd le a tisztító programot. Pár perc az egész, de a legtöbb problémát meg is oldja.
CCLEANER FUTTATÁSA
A következő videóban megnézzük, hogyan lehet elindítani, futtatni ezt a takarítót, és mit is csinál tulajdonképpen.
Amikor először megnyitod, alul, a tálcán jobb egérgombbal rákattintva a program ikonjára, ki tudod választani a Kitűzés a tálcára opciót. Így nem kell majd keresgélned, az indító ikon kikerül a tálcára, és egyetlen kattintással elindíthatod. Célszerű néhány naponta lefuttatni, de akár minden gépindításkor is kezdheted ezzel.
Ha bármi problémát tapasztalsz a gépeden a lecke elején felsoroltak közül, futtasd le a tisztító programot. Pár perc az egész, de a legtöbb problémát meg is oldja.
COOKIEK ELLENŐRZÉSE, TÖRLÉSE
Nagyon hasznos lenne, ha a felhasználók tisztában lennének azzal, hogy hogyan tudják törölni a gépükön, a böngészőjükben a weboldalak által elpotyogtatott sütiket.
Egyik megoldás lehet erre az előbb megismert CCleaner program rendszeres használata. A tisztítás lefuttatása ugyanis törli a sütiket a böngészőből, így a probléma a felhasználó oldaláról már meg is van oldva.
De ugyanilyen egyszerű megoldás az is, ha a böngésző beállításaiban törlöd a sütiket, ott megadhatod azt is, hogy milyen időintervallumra visszamenőleg akarod a törlést.
INKOGNITÓ MÓD HASZNÁLATA: MIRE JÓ?
Ha ellenőrizni szeretnéd, hogy egy weboldal – vagy ha van, a saját weboldalad – milyen sütiket használ, erre van egy egyszerű mód is.
(Ha neked is van (lesz) weboldalad, és meg akarsz felelni a GDPR-nek, akkor tudnod kell beazonosítani, hogy a te weboldalad milyen cookie-kat használ, már csak azért is, hogy hozzájárulást tudj kérni a használatukhoz.)
Nemrég frissült a Chrome böngésző, és most már onnan is egyszerűen lekérdezhető egy adott weboldal süti-listája. Érdemes azonban ezt inkognitó-módban ellenőrizni.
Az inkognitó módról eddig még nem esett szó: ez azt jelenti, hogy egy új ablakot tudsz nyitni a böngészőben, és azon keresztül megnézni egy adott weboldalt. Ez az inkognitó ablak elrejti, hogy ki vagy te: nem töltődnek be a korábbi oldalmegnyitásokból és egyéb tevékenységeidből származó cookie-k, úgy jelenik meg számodra az adott oldal, mintha „szűz géppel”, legelső alkalommal látogatnád meg az adott oldalt. A Chrome nem menti el a böngészési előzményeket, a cookie-kat és a webhelyadatokat, illetve az űrlapokon megadott adatokat.
Ez a lehetőség sok esetben hasznos lehet, nemcsak ilyen ellenőrzésre, de pl. a netes tevékenységeid elrejtésére is… (pl. így nem mentődnek el a felkeresett oldalak előzményben, stb.). Az inkognitó ablakban való böngészés nem azt jelenti, hogy az internetes tevékenységeid láthatatlanná válnak: a felkeresett oldalak tulajdonosai előtt ugyanúgy megjelenik a tevékenységed, mint más látogatóké. Csak az adott számítógépet esetleg használó más felhasználók nem fogják tudni visszakeresni, hogy milyen oldalakat kerestél fel az adott gépen, vagy mit töltöttél le (ha letöltesz valamit inkognitó módban, az megmarad a gépen, csak a letöltési listában nem fog látszani).
Ha valahol nyilvános számítógépet használsz, vagy olyan számítógépen dolgozol, amit rajtad kívül mások is használhatnak, célszerű használni az inkognitó módot.
A következő képeken megmutatom, hogyan tudsz inkognitó ablakot nyitni a Chrome böngészőben, illetve megnézzük azt is, hogyan tudod ellenőrizni egy weboldalon, hogy az milyen cookie-kat használ. (Az Avast Secure böngészőben is ugyanígy tudsz inkognitó ablakot nyitni és használni, csak ott nem inkognitó, hanem lopakodó mód ablak a neve.)
A Chrome böngészőben a jobb felső sarokban lévő 3 pöttyre kattintva válaszd az Új inkognitóablak opciót.
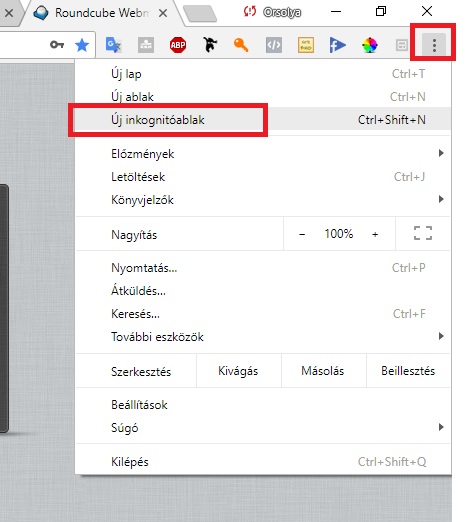
Az inkognitó ablak többféleképpen is jelzi, hogy ez egy inkognitóablak, nem tudod összekeverni a “sima” ablakkal: jobb felső sarokban kis ikonnal jelzi, középen ki is írja, és a böngésző lap színe is eltér a megszokottól.
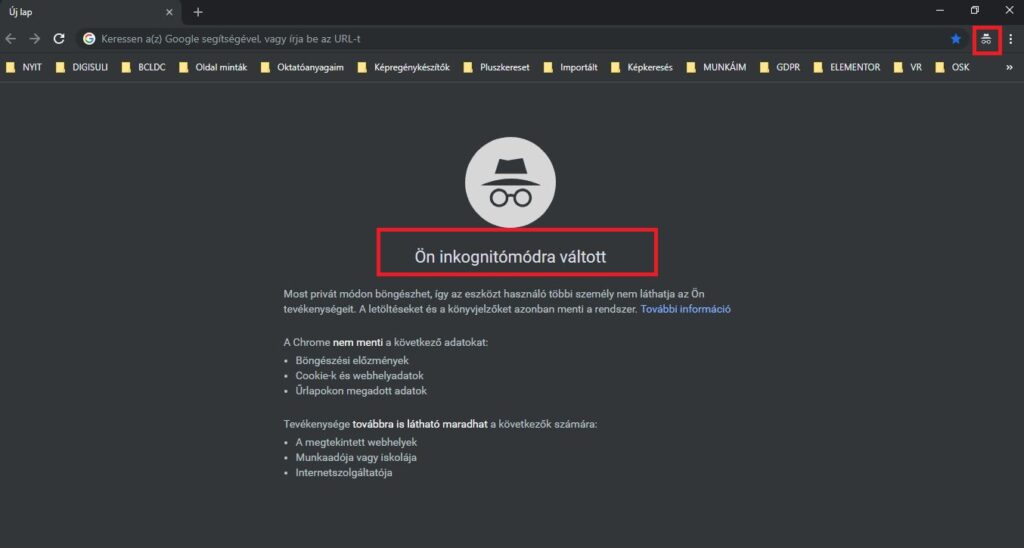
Ha megnyitottad az inkognitó ablakot, könnyedén leellenőrizheted bármilyen weboldalon, hogy milyen sütiket használ. Írd be az adott oldal URL-jét, majd a címsor elején megjelenő kis lakat ikonra (néhány oldalnál kis i betűre) kattintva válaszd a cookie sort, kattints rá.
A következő ablakban pedig válaszd ki az adott oldalt, azon belül a Cookie-k mappát, és máris listában láthatod, milyen sütiket használ. Amelyik süti nevére kattintasz, arról láthatsz az ablakban némi infót – többek között azt is, hogy mikor jár le az adott süti – persze csak ha nem törlöd, és nem futtatsz tisztítót.
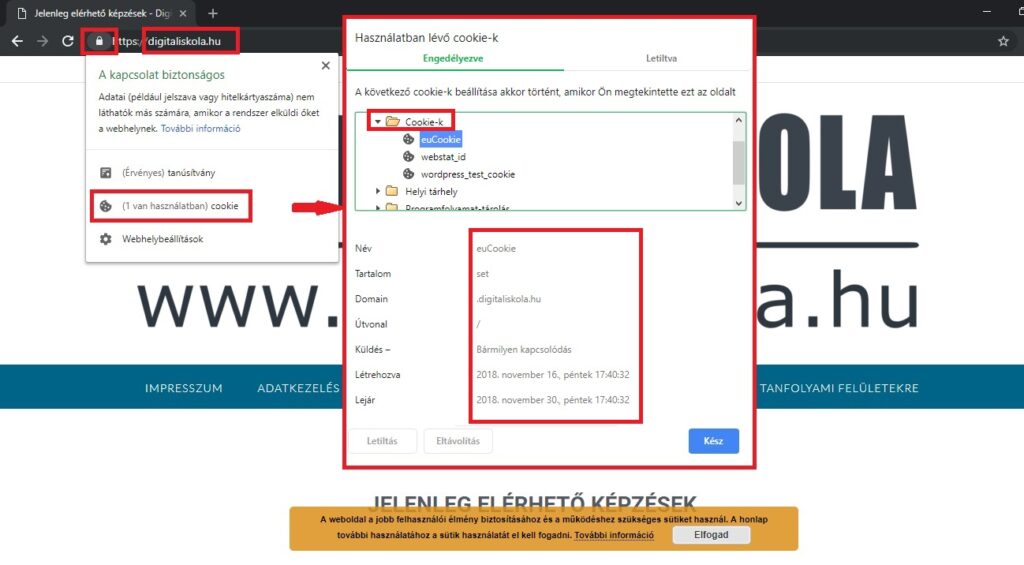
Ha ugyanezt ellenőrzöd másik böngészőben vagy nem inkognitó módban, valószínűleg más értékeket fogsz kapni. Normál nézetben a böngészőbe máshonnan, vagy máskor települt cookie-k is látszanak, illetve a böngészők is eltérő sütiket használnak. Legpontosabb értéket mindig inkognitó módban nézve fogsz kapni.
A cookie-k törlését már érintettük a Chrome böngészőről szóló leckében, ott a böngészési előzmények törlése kapcsán néztük meg, hol tudjuk azokat törölni. Ugyanott tudod bejelölni azt is, hogy a böngésző cookie-k is törlésre kerüljenek.